Raspberry Pi 4에 Ubuntu Server 20.04를 설치하는 과정을 알아본다. 호스트 PC는 윈도우 10이며 SD card가 필요하다. 공식 가이드를 참조하였다.
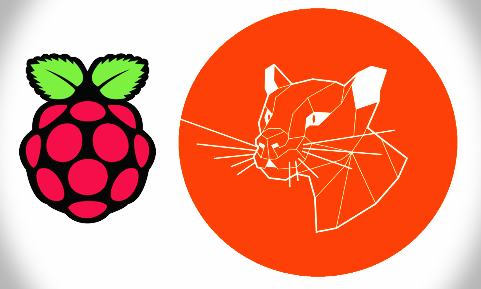
SD Card 준비
- micro SD 카드를 컴퓨터에 삽입 후 FAT32로 포맷한다.
- 윈도우 기준으로 "Raspberry Pi Imager for Windows" 프로그램(imager_1.6.2.exe)을 다운로드한다.
- 다운로드한 imager_1.6.2.exe를 실행시킨다.
- “CHOOSE OS”에서 “Other general-purpose OS” → Ubuntu Server 20.04.3 64-bit를 선택한다.
- "CHOOSE SD CARD"에서 삽입한 SD 카드를 선택한다.
- "WRITE"를 선택하여 Flash와 Verify를 진행 후 완료된다.(아래 이미지)
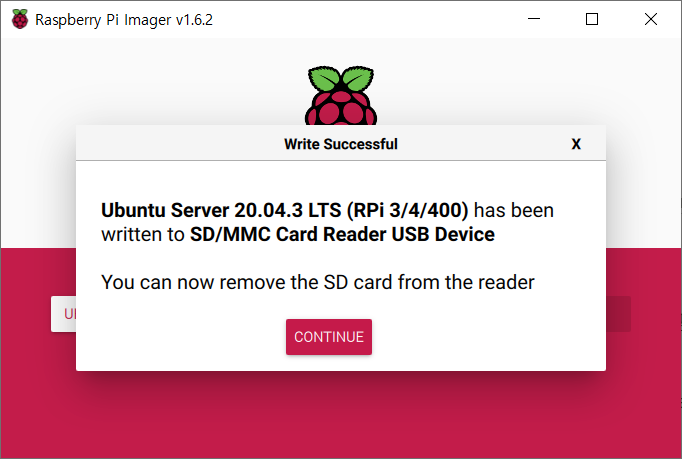
Wi-Fi 설정
- 탐색기에서 "system-boot" 드라이버 선택하여 "network-config" 파일을 연다.

- “#”으로 된 부분들을 아래 내용 참조하여 제거하고 <wifi network name>과 <wifi password>를 입력한다.
주의: network name은 따옴표로 감싸야한다.
wifis:
wlan0:
dhcp4: true
optional: true
access-points:
<wifi network name>:
password: "<wifi password>"입력 예:
wifis:
wlan0:
dhcp4: true
optional: true
access-points:
"home network":
password: "123456789"- 이렇게 수정후 저장하고 닫는다.
컴퓨터에서 SD 카드를 뽑아 라즈베리파이에 삽입한다.
- 이때 HDMI와 USB 키보드를 라즈베리파이에 연결한다.
부팅
- 전원을 연결하고 부팅을 한다.
- 부팅이 완료되면 ubuntu login 화면이 나오는데, 여기에 아이디인 "ubuntu"라고 입력한다.
- cloud-init이 실행된다. 약 1분 정도 걸린다.
- cloud-init이 완료되면 다시 ubuntu login 화면이 나오는데, 여기에 아이디와 패스워드를 동일한 "ubuntu"를 사용한다.
- 로그인이 되면 바로 새로운 패스워드로 변경해야 한다. (짧은 패스워드는 안되니 조금 긴 걸로 해야 한다.)
- 다시 한번 재부팅하자.
ssh 연결
- 라즈베리 파이 ip address 알아보자.
$ sudo apt install net-tools
$ ifconfig
~
wlan0:
inet 192.168.29.228 netmask...
~- IP address 192.168.29.228를 알아낸다.
- 컴퓨터의 와이파이를 동일 AP에 연결한다.
- ssh 명령으로 라즈베리 파이에 연결한다.
- 윈도우 cmd 창, 리눅스 터미널에서 가능하다.
$ ssh ubuntu@192.168.29.228- 아래 메시지가 나오면 "yes"를 입력한다.
Are you sure you want to continue connecting (yes/no/[fingerprint])?
패스워드를 물으면 "ubuntu"를 입력한다. 새로운 패스워드를 설정하고 다시 연결한다.
완료!
'robotics > raspberry pi' 카테고리의 다른 글
| 라즈베리 파이 4에 DS4 조이스틱 연결 (0) | 2021.10.24 |
|---|---|
| 라즈베리 파이에서 카메라 사용 (Camera test on Raspberry Pi) (0) | 2021.10.19 |
| 파이썬으로 Raspberry Pi 4의 GPIO 제어 (0) | 2021.10.19 |



댓글